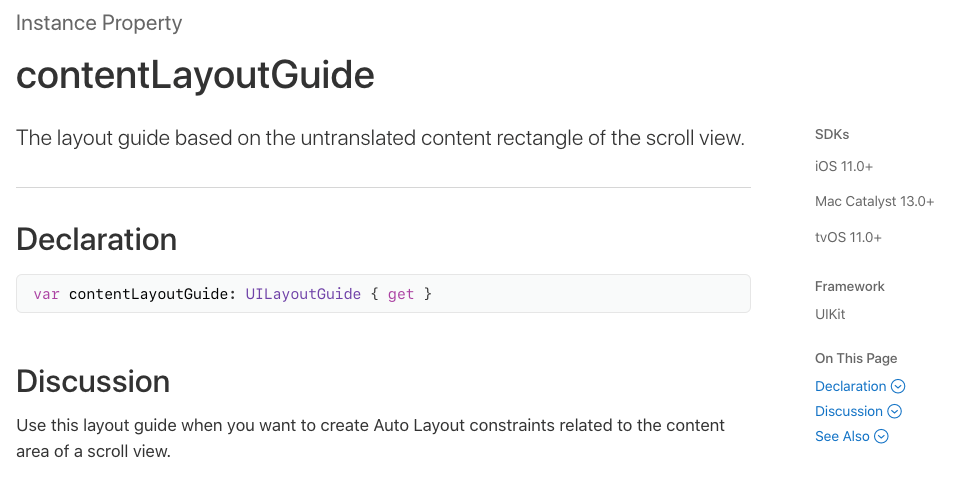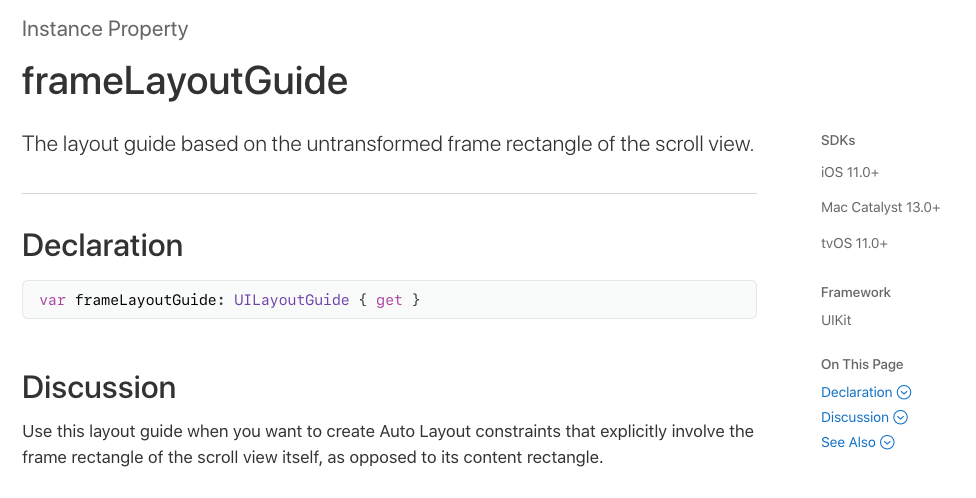Xcode 11 버전에서 인터페이스 빌더로 스크롤뷰를 만들때 contentLayoutGuide, frameLayoutGuide가 기본적으로 활성화 되도록 추가되었습니다.
Xcode 11 Release Notes
- Interface Builder
Content and Frame Layout guides are supported for UIScrollView and can be enabled in the Size inspector for more control over your scrollable content. (29711618)
릴리즈 노트를 보면 content 및 frame 레이아웃 가이드는 UIScrollView에서 지원되며, 스크롤 가능한 컨텐츠를 보다 효과적으로 제어할 수 있도록 Size inspector에서 활성화할 수 있다고 나와있습니다.
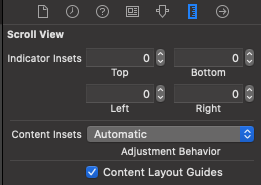
Size inspector에서 확인해보면 Content Layout Guides 체크박스가 추가되어있습니다.
스크롤뷰 생성시 기본적으로 활성화 되어있기 때문에 따로 체크할 필요는 없습니다.
contentLayoutGuide
ScrollView의 변환되지 않은 컨텐츠 사각형을 기반으로 하는 레이아웃 가이드.
ScrollView의 컨텐츠 영역과 관련된 오토 레이아웃 제약 조건을 만드려면 이 레이아웃 가이드를 사용하세요.
frameLayoutGuide
ScrollView의 변환되지 않은 프레임 사각형을 기반으로 하는 레이아웃 가이드.
- 컨텐츠 사각형 반대로
ScrollView자체의 프레임 사각형을 포함하는 오토 레이아웃 제약 조건을 만드려면 이 레이아웃 가이드를 사용하세요.
Interface Builder로 ScrollView 만들기
ScrollView 추가
ScrollView를 추가하고 화살표를 눌러 ContentLayoutGuide와 FrameLayoutGuide가 포함되어있는걸 확인할 수 있습니다.
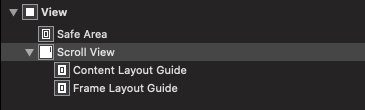
ScrollView Constraints 설정
ScrollView를 추가했으니 알맞게 제약을 설정해줍니다.
저는 화면을 꽉 채우기 위해 ScrollView를 Safe Area에 맞췄습니다.
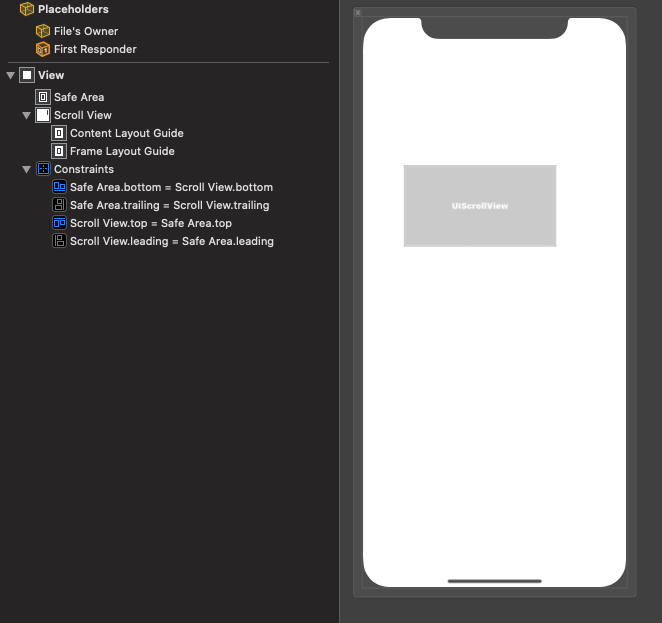
Content Layout Guide 설정
ScrollView안에 컨텐츠를 넣기 위한 상위 View 하나를 추가해줍니다.
이때 View의 제약조건을 ScrollView에 걸지 않고 Content Layout Guide에 걸어줍니다.
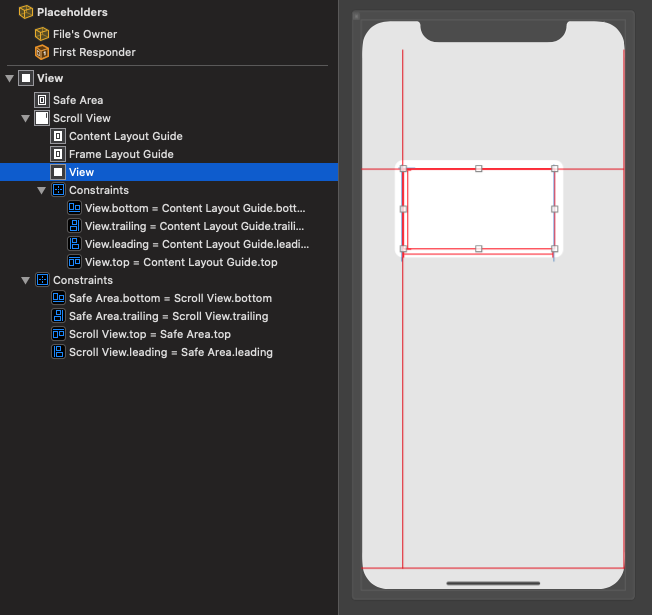
Frame Layout Guide 설정
이제 Frame Layout Guide 에 Equal Widths 나 Equal Heights 제약을 추가해 고정시킬 방향을 설정합니다.
Equal Widths는 가로길이를Frame Layout Guide에 고정시켜 세로 스크롤이 필요할때 사용합니다.Equal Heights는 세로길이를Frame Layout Guide에 고정시켜 가로 스크롤이 필요할때 사용합니다.
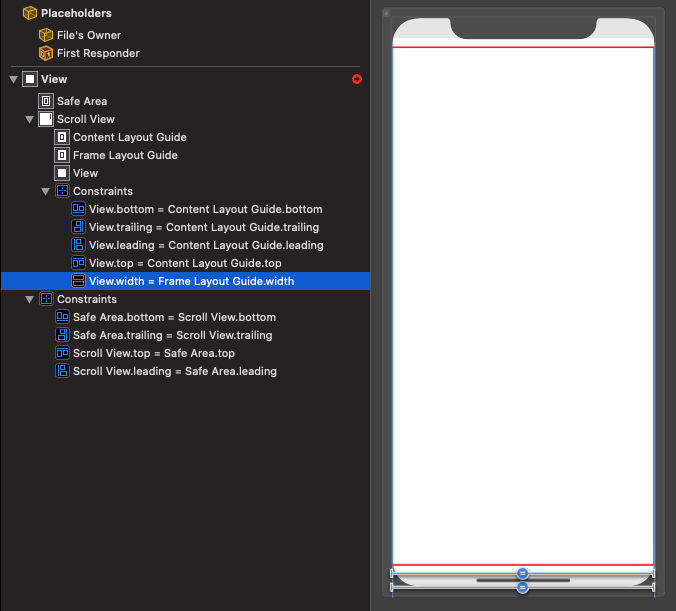
컨텐츠 추가
마지막으로 View에 필요한 UI를 작성합니다.
저는 단순히 스크롤을 테스트하기 위해 Label을 5개 추가했습니다.
여기서 중요한 점은 View의 Heigth가 명확해야 하므로 상단부터 하단까지의 제약을 추가합니다.
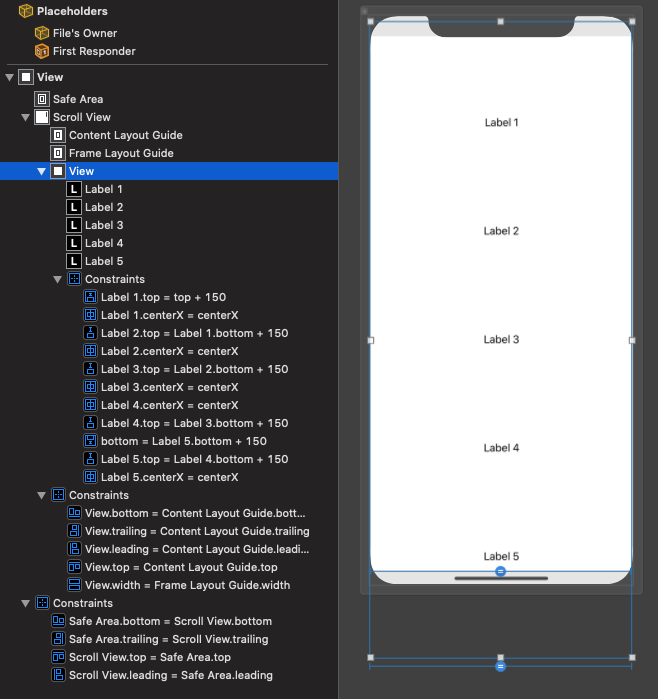
마무리
이제 스크롤이 완성되었습니다. 앱을 실행하게 되면 아래와같이 스크롤이 되는것을 확인할 수 있습니다.
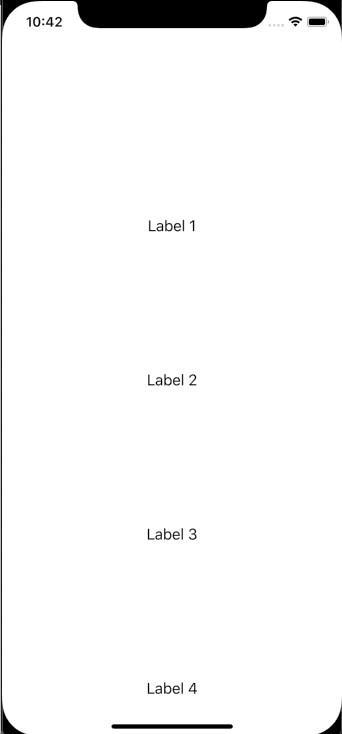
기존엔 인터페이스 빌더로 ScrollView를 만들때 제약조건이 복잡했지만, Xcode 11에 Content Layout Guide와 Frame Layout Guide가 추가되면서 좀 더 명확하고 간결하게 ScrollView를 만들 수 있게 되었습니다.
Reference
https://developer.apple.com/documentation/uikit/uiscrollview
https://developer.apple.com/documentation/xcode_release_notes/xcode_11_release_notes